本方法用于 Windows 设备产品量产时的快速部署,在一台主机上安装系统、驱动、软件运行环境后,通过 Diskgenius 软件的硬盘分区表与分区备份还原机制(相比于 Gohst 多了分区表备份功能),实现硬盘批量写入,免去多台机器上重复安装系统与软件的繁琐。
材料准备
- U盘(建议 32G 以上)
- Diskgenius 软件
- 源主机(Windows 系统)与目标主机
步骤一:工具 U 盘制作
涉及硬盘底层分区修改及数据写入的操作,需要临时借助外部存储介质完成。
启动 U 盘解决方案使用 Ventoy,支持多 ISO 镜像引导启动,同时又能作为外部存储设备,满足大部分需求。
将空 U 盘插入电脑,参考 Ventoy 使用说明文档:Get start . Ventoy,制作启动盘。
PE 系统使用微 PE 工具箱,下载地址:微PE工具箱 - 下载。
运行 wepe,生成 ISO 引导镜像文件 WePE_64_VXX.iso,拷贝到 Ventoy U盘中:
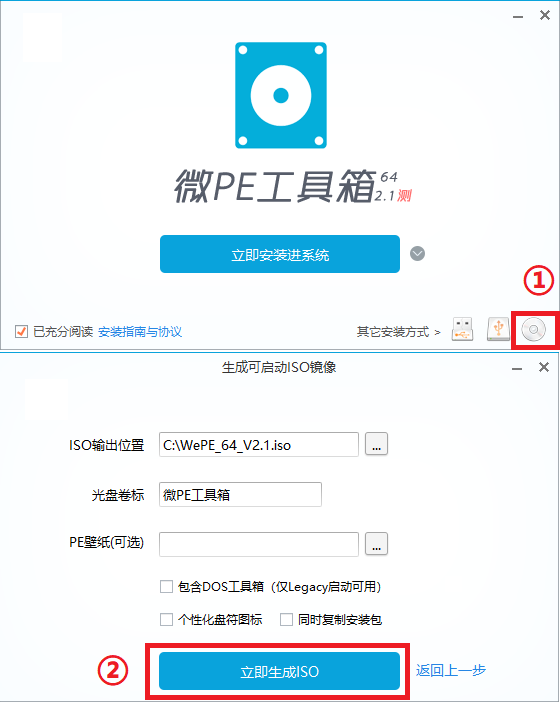
进入 PE 系统需要在 BISO 中设置 U 盘启动,通过 Ventoy 界面选择对应 ISO 文件引导启动。
步骤二:备份硬盘分区表
源主机安装部署好所有驱动环境后,便可以开始系统备份,得到备份文件后能在新的机器直接还原。
备份过程可以在源主机系统或 PE 中进行,备份出来的文件统一存放在 U 盘 DiskGenius_BK 目录。
备份硬盘分区表
- 选择要备份分区表的硬盘,然后点击菜单「磁盘 - 备份分区表」项:
- 选择 U 盘
DiskGenius_BK目录,保存分区表备份文件NetacSSD240GB(224GB).ptf。
步骤三:备份 ESP 分区
参考文档:备份分区 - DiskGenius
说明:在 GPT 格式硬盘中,ESP 分区与引导相关,因此也需要备份,否则系统还原后无法启动。
- 选中 ESP 分区(此时红框选中)右击,在弹出的菜单中选择「备份分区到镜像文件」项:
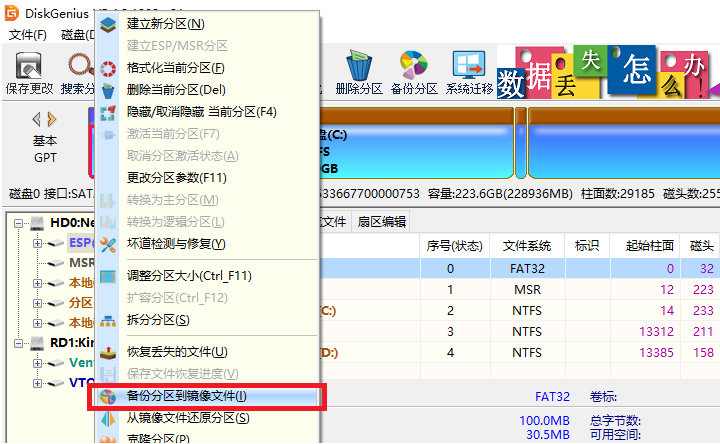
- 选择 U 盘
DiskGenius_BK目录,保存 ESP 分区备份文件ESP.pmf,最后点击「开始」按钮,开始对分区进行备份。
步骤四:备份系统(C 盘)分区
参考文档:备份分区 - DiskGenius
系统分区备份操作与 ESP 分区备份基本一致。
- 选中系统分区(本地磁盘C)右击,在弹出的菜单中选择「备份分区到镜像文件」项:
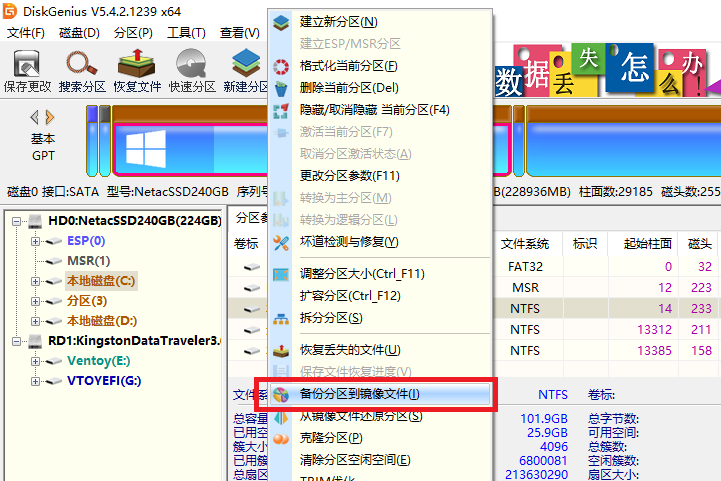
- 选择 U 盘
DiskGenius_BK目录,保存系统分区备份文件System.pmf,最后点击「开始」按钮,开始对分区进行备份。
系统分区备份分区时间较长,期间禁止一切电脑操作,耐心等待备份完成即可。
步骤五:还原备份
对于新组装的新机器,硬盘未分区,没有操作系统,还原操作在 U 盘 PE 系统中进行。
插入 U 盘引导启动 PE,同样打开 Diskgenius 工具:
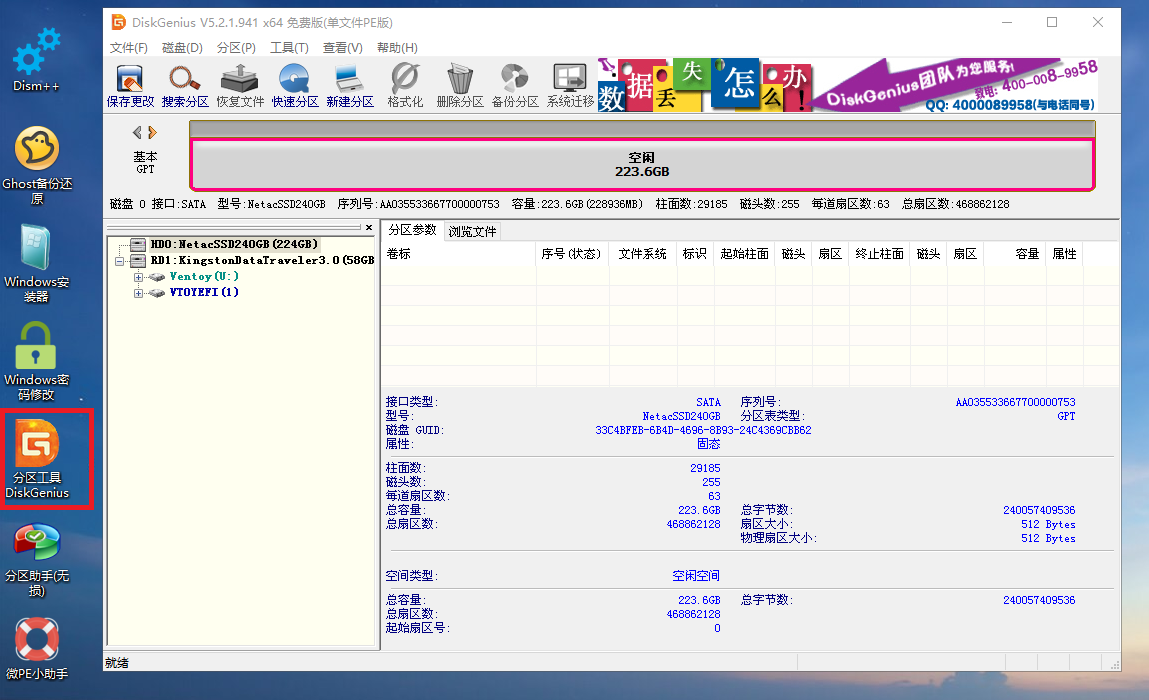
还原分区表
选择硬盘,然后点击菜单「磁盘 - 还原分区表」菜单项:
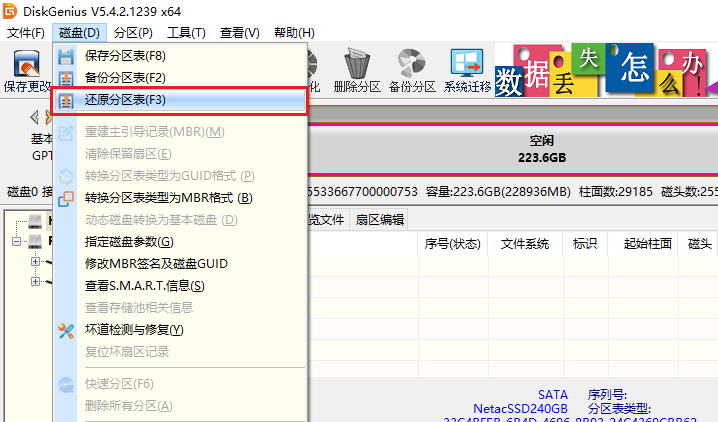
在弹出的对话框中选择 U 盘 DiskGenius_BK 目录下的分区表备份文件 NetacSSD240GB(224GB).ptf 打开:
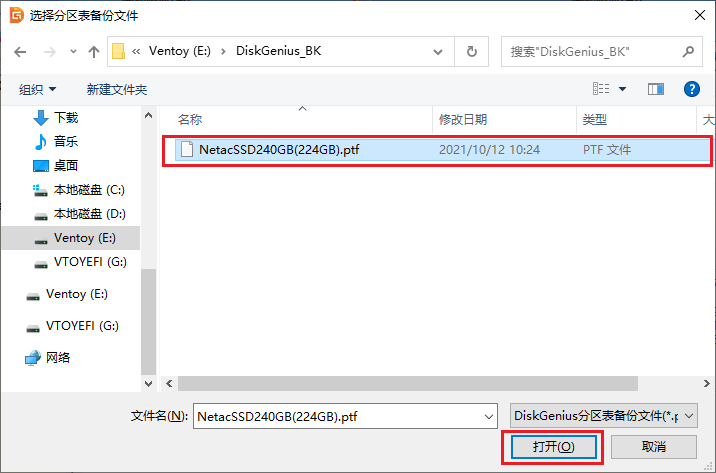
弹框还原分区表和引导扇区确认,选择「是」:
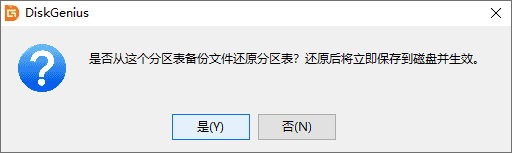
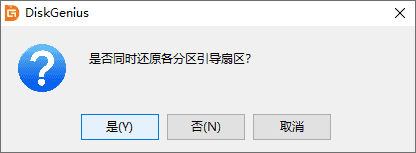
操作完成后,可以看到硬盘分区信息已经恢复:
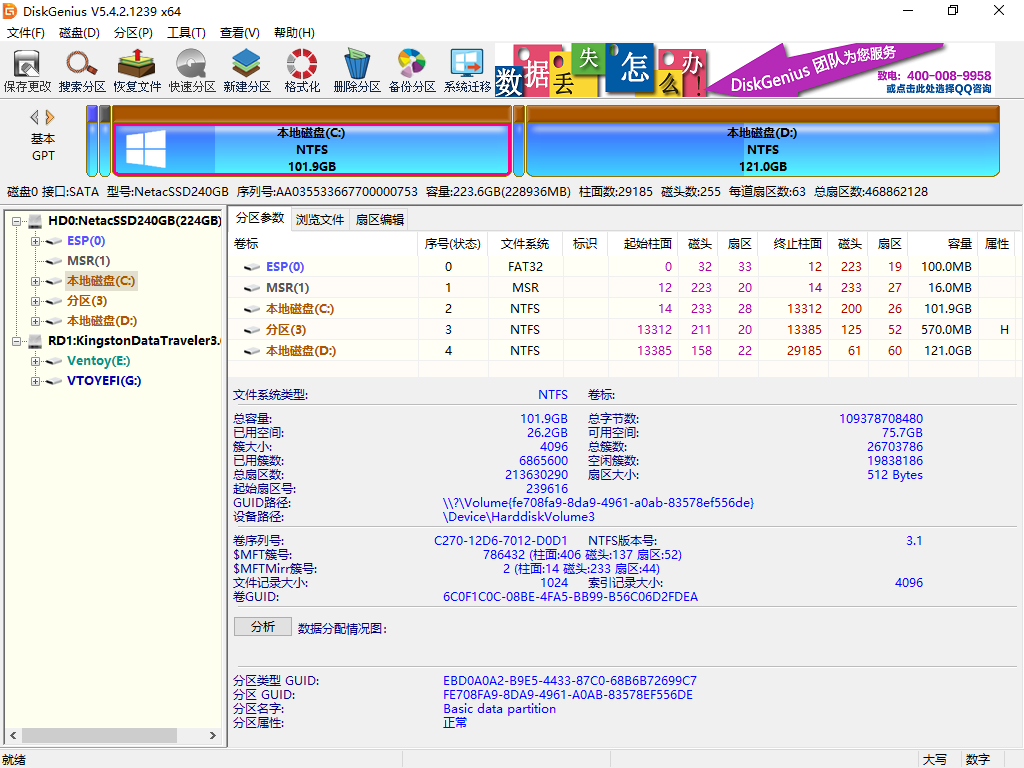
然而分区内数据还是空的,接下来进行还原分区操作。
还原 ESP 分区
- 选中 ESP 分区,然后点击菜单「工具 - 从镜像文件还原分区」菜单项:
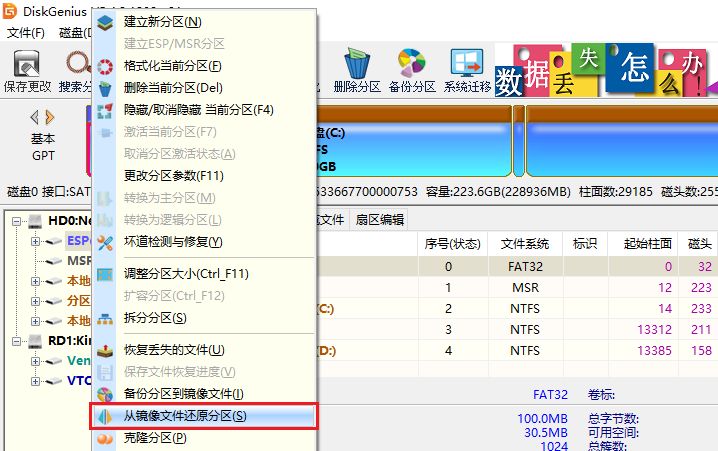
在弹出的对话框中选择 U 盘 DiskGenius_BK 目录下的 ESP 分区备份文件 ESP.pmf 打开,同时选择需要还原的时间点,点击「开始」按钮还原分区:
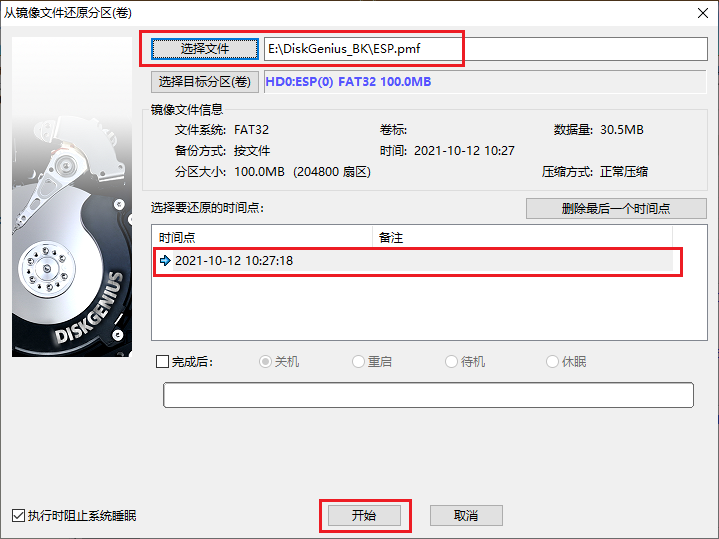
还原系统分区
- 选中系统分区,然后点击菜单「工具 - 从镜像文件还原分区」菜单项:
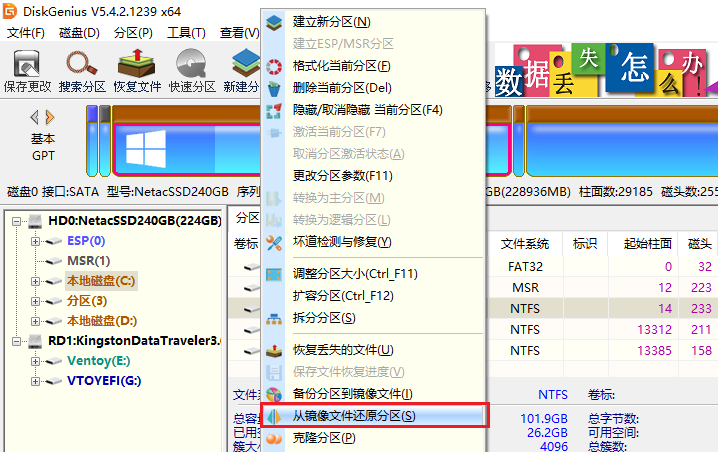
在弹出的对话框中选择 U 盘 DiskGenius_BK 目录下的 ESP 分区备份文件 System.pmf 打开,同时选择需要还原的时间点,点击「开始」按钮还原分区:
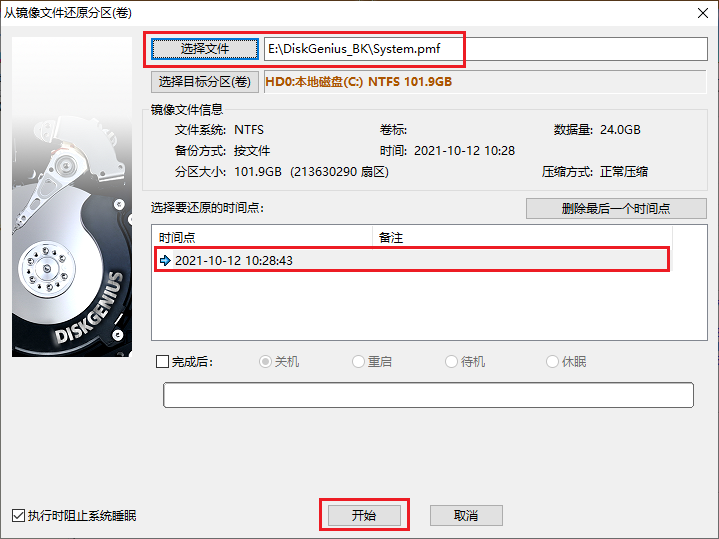
重启电脑进入系统
分区表和分区镜像成功还原,重启电脑启动系统,便可得到和原来一样的系统环境。
